
안녕하세요! 오랜만에 글을 쓰는 것 같네요;ㅅ;
최근 몸이 아프기도 했고 심적인 변화가 생겨 푹 쉬고 왔습니다
잊지 않고 방문해주신 분들께 너무 감사하다는 말씀드리고 싶네요ㅎㅎ
지난 포스팅에 이어 이번 주제도 win11 에 관한 글인데요
win11 업데이트 후 눈에 띄는 변화가 바로 하단의 작업표시줄이 가운데 정렬되어있는 것인데요
저는 크게 불편하진 않지만 변화되어 불편하신 분들도 계신 것 같더라구요
그래서 가운데 정렬을 왼쪽 정렬로 변경하는 방법과 추가로 시작단추 바로 옆에 보이는 검색, 작업 보기, 위젯, 채팅 항목을 활성/비활성화하는 방법까지 알아볼게요!
01. 작업표시줄 오른쪽 마우스 클릭
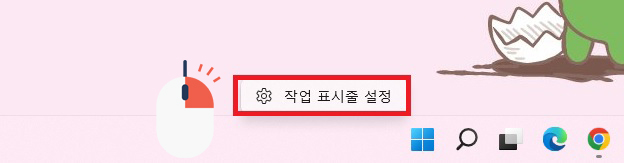
하단의 작업표시줄을 오른쪽 마우스로 클릭하면 작업 표시줄 설정이 뜹니다
작업 표시줄 설정을 클릭해주세요
02. 작업 표시줄 동작으로 이동
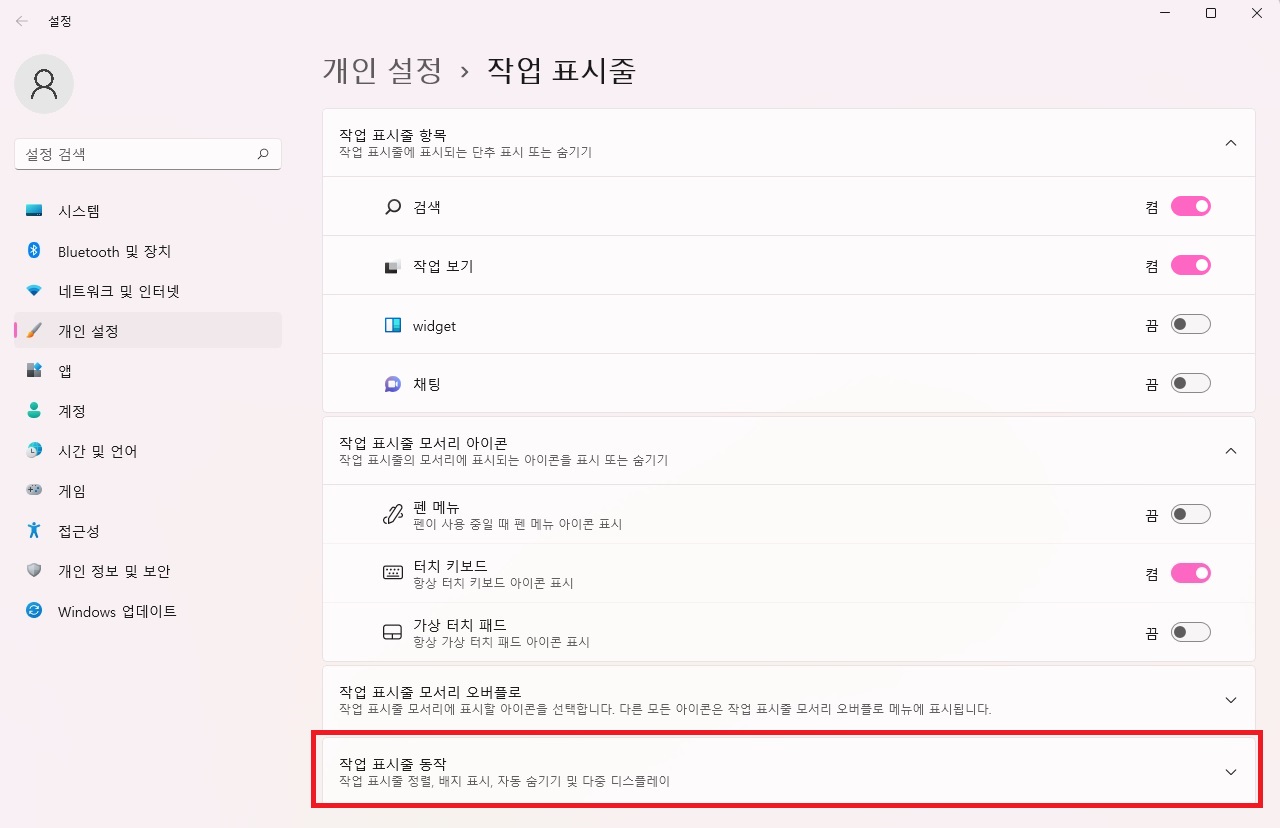
작업 표시줄 설정 창이 뜨면 제일 하단의 작업 표시줄 동작을 클릭합니다
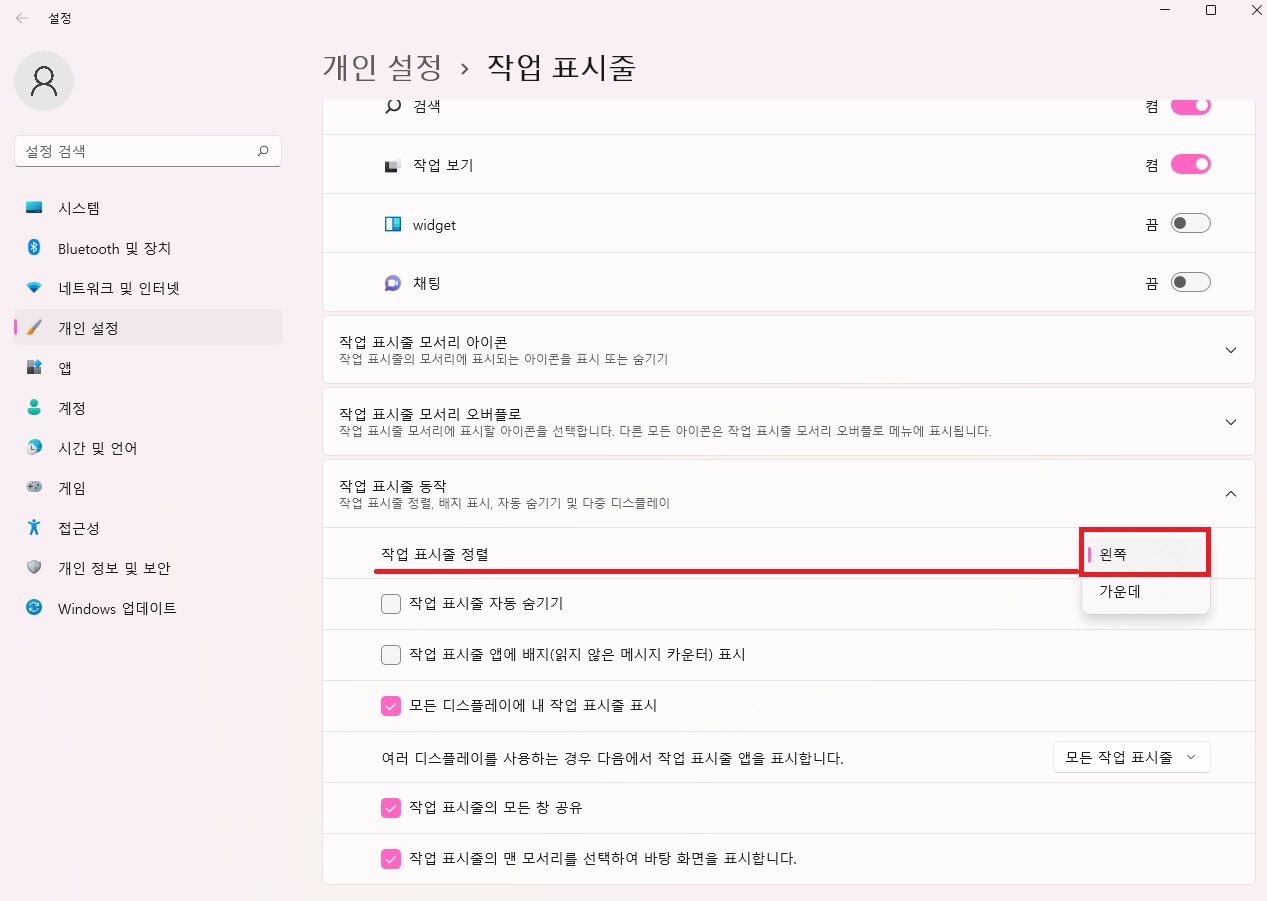
그러면 숨겨져 있던 메뉴가 나오게 되는데 작업 표시줄 동작에서 제일 첫 번째 줄에 위치한 작업 표시줄 정렬을 클릭하면 왼쪽 버튼이 보일 거예요
03. 변경 결과 미리 보기

적용된 화면은 상단의 이미지를 참고해주세요
+ 작업 표시줄에 표시할 항목 활성/비활성 방법
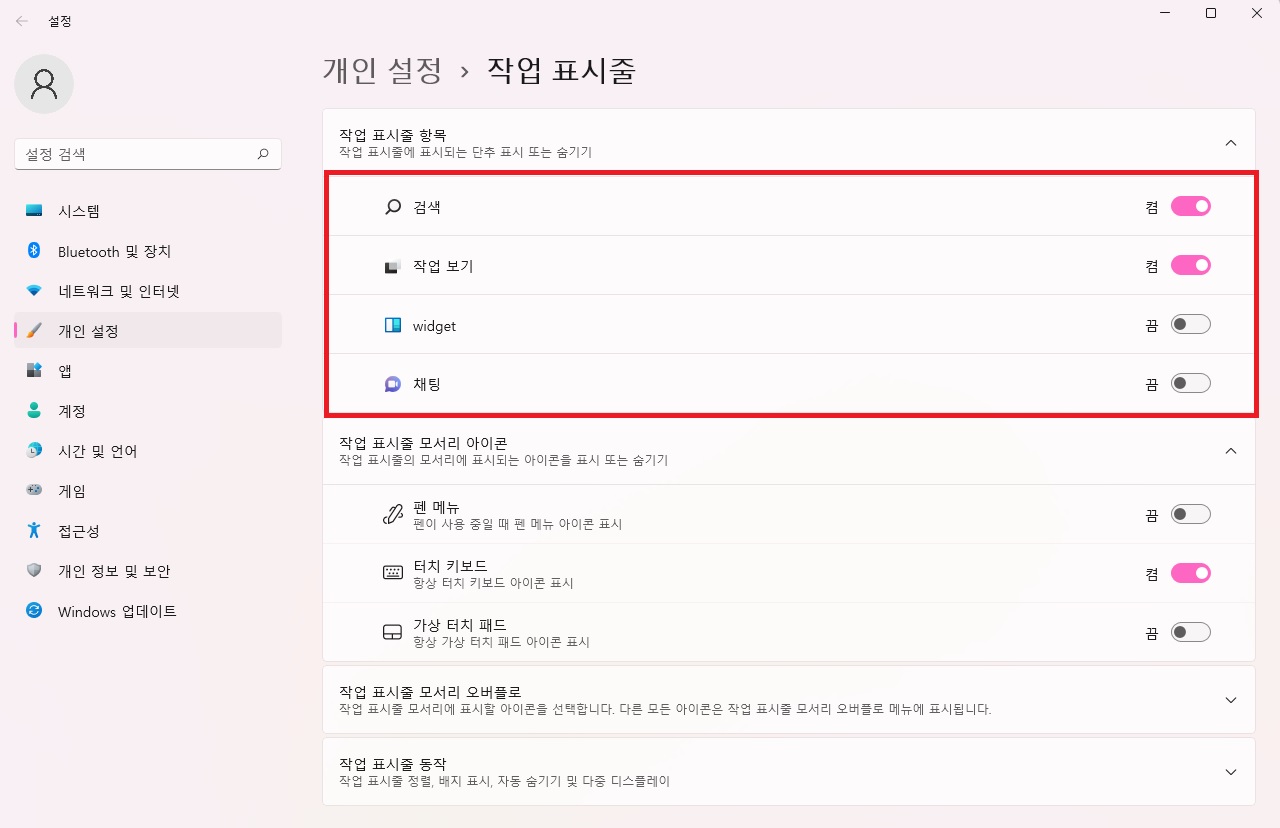
win 11로 업데이트가 되면서 작업 표시줄에 나에게 필요하지 않은 항목도 있을 거예요
시작단추 바로 옆에 보이는 검색, 작업 보기, 위젯, 채팅은 활성화/비활성화를 작업 표시줄 설정에서 설정할 수 있습니다
작업 표시줄 설정 창에서 상단에 바로 위치해 있으니 쉽게 찾으실 수 있을 거예요
활성/비활성화하고 싶은 항목을 찾아 켬/끔 토글 버튼으로 되어있어 클릭하여 설정이 가능하니 알아두시면 잘 사용하실 수 있을 것 같습니다 이미지를 참고해주세요 : )
'Som:ng's Tip > IT & Mobile' 카테고리의 다른 글
| [윈도우11] 화면에서 숨겨진 창 쉽고 빠르게 활성화하는 방법 (2) | 2022.08.17 |
|---|---|
| [Win 11] 시스템 사운드 음소거 방법 (3) | 2022.07.12 |
| 윈도우 11 바탕화면을 원하는 이미지로 변경해보기 (6) | 2022.05.28 |
| 윈도우 11 업데이트 후 윈도우 10으로 되돌리는 방법 (4) | 2022.05.27 |
| 불법스팸, 보이스피싱 간편신고방법 알아보고 함께 실천해요! 3초 ok! (2) | 2022.05.19 |

 som:ng'
som:ng'




댓글