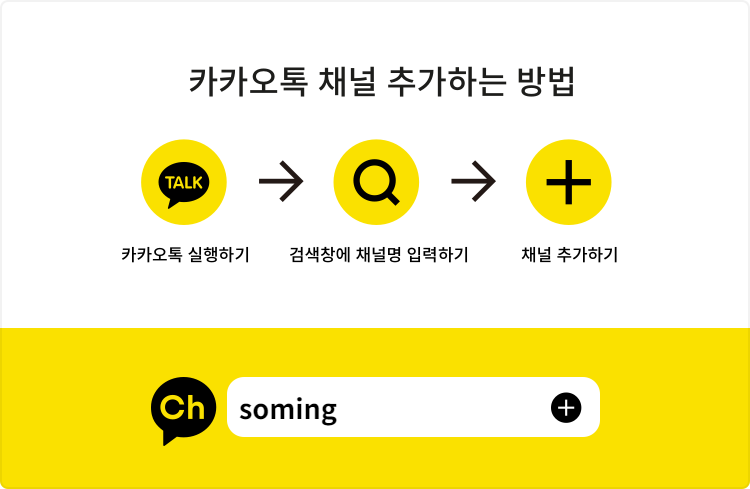Adobe illustrator 2020 자유변형도구

개인적으로 10월은 너무나도 힘든달이여서 포스팅도 못하고 병원만 다닌거 같아요ㅠㅠ
다시 업무도 시작했고 오랜만에 일하려니 또 잊어버린 자유변형도구에 대해 기록용 포스팅을 시작할게욥
적어놓지 않으면 담번에 또 검색을 하고 있을거 같아요ㅋㅋㅋ
검색해도 잘 나오지 않던데 도움이 되시길 바라요!
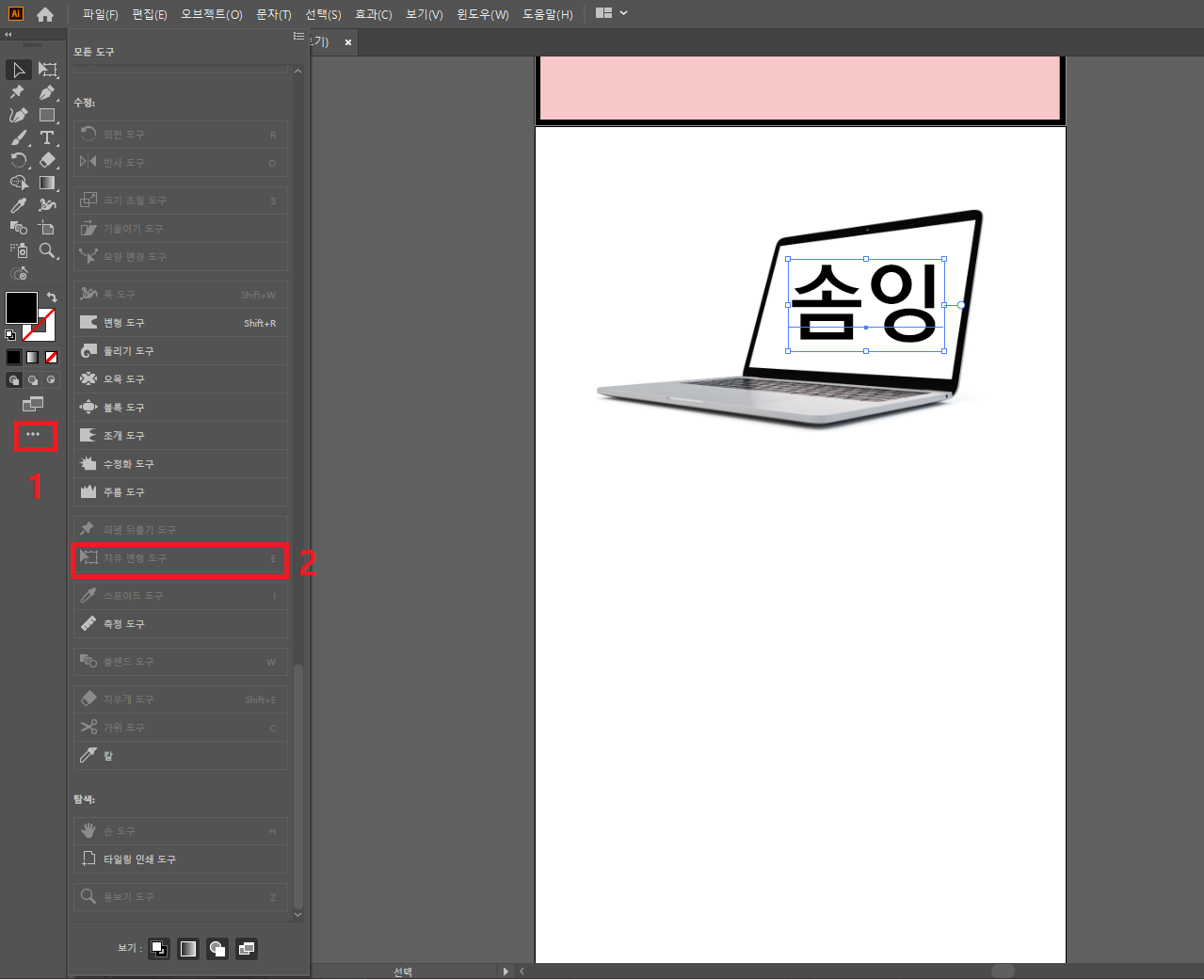
우선 숨겨져 있는 도구를 찾는 방법 부터 알려드릴게요
상단의 사진을 보시면 왼쪽에 1번으로 빨간테두리로 표시해둔 구분점 세개가 보이실텐데 클릭을 하시면
모든도구라고 해서 길게 창이 뜰거예요 스크롤을 내리다 보면 수정도구 중에서 자유 변형 도구 라고 보이실텐데 드래그
를 해서 원하는위치에 꺼내서 사용하시면 돼요 저는 제일 상단 오른쪽에 꺼내두었습니다
자유변형도구는 어떤상황에서 사용을 하는지 예시를 보여드릴게요

픽사베이에서 무료이미지를 데려와서 활용을 해볼거예요
데려온 사진에 글자나 로고를 자연스럽게 표현할 수 있도록 도와주는 편리한 도구예요
포토샵에서나 가능했던 기능이 일러스트레이터에도 생겼더라구요
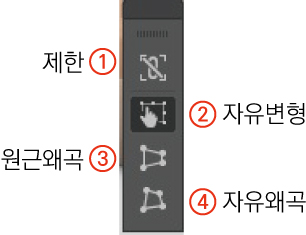
자유변형도구에는 4가지기능이 있어요
상단부터 순서대로 제한, 자유변형, 원근왜곡, 자유왜곡이 있는데 하나하나 사용해보고 설명을 드릴게요

- 제한은 이미지를 보시면 원본글자에서 변형이 제한되는걸 뜻해요
- 세로길이가 제한되거나 가로길이가 제한된 변형만 가능해요

- 자유변형은 제한이 걸려있지않고 상하좌우 전체 변형이 가능해요
- 일러스트레이터에서 Ctrl+Shift(비율유지)를 누르지 않은상태로 변형하는것과 같아요

- 원근왜곡을 사용하려면 아웃라인이 되어야돼요
- 상하좌우로 원근감 표현이 가능한 도구예요

- 자유왜곡 또한 아웃라인이 되어야 사용이 가능합니다
- 상하좌우 뿐만아니라 다양한 각도로 왜곡이 가능한 도구입니다
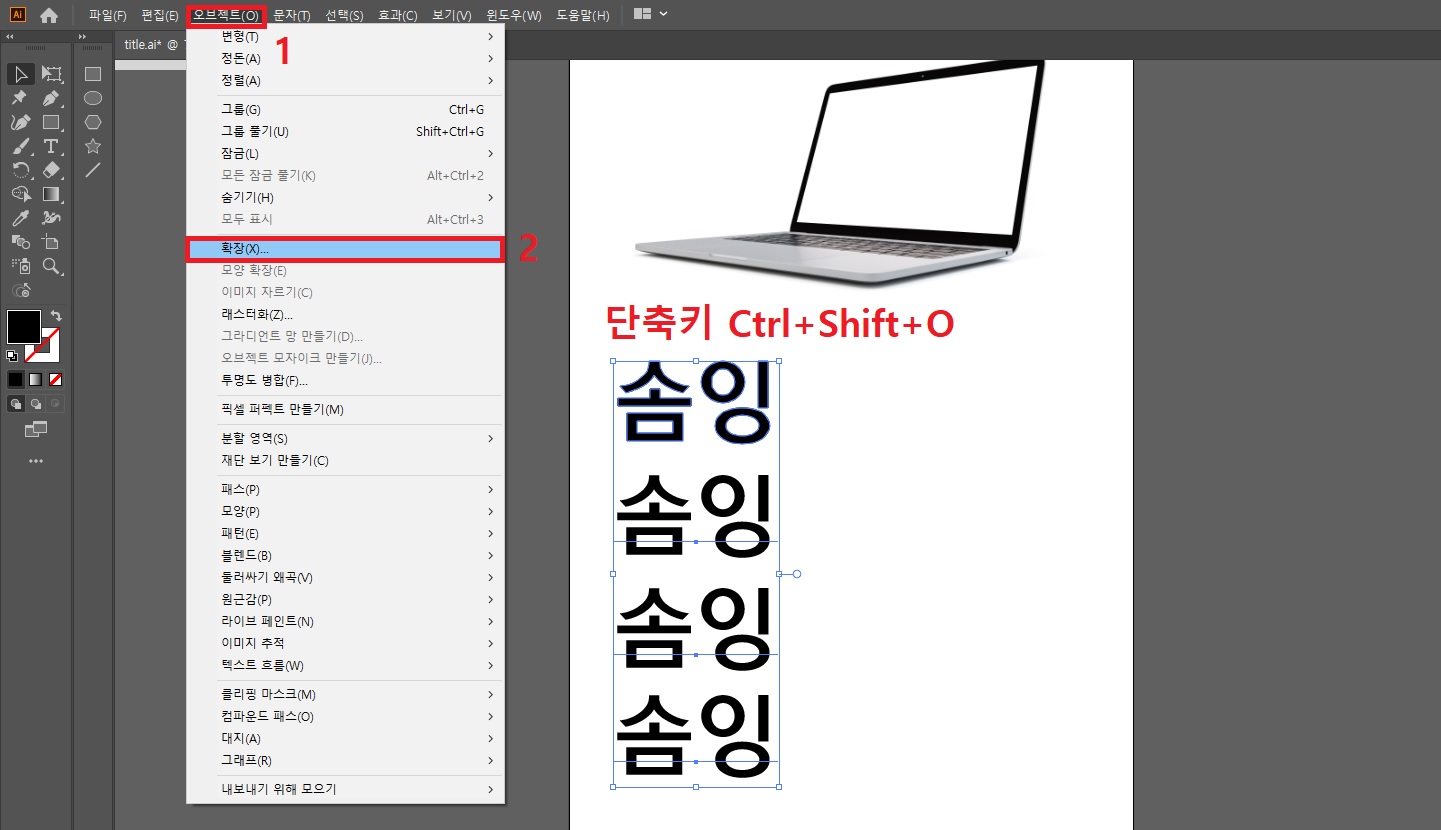
***아웃라인을 하기전 원본을 하나 복사 해두고 진행하시는것을 추천드려요 아웃라인을 하게되면 글자를 수정하거나 폰트사이즈변경 등이 불가합니다
오브젝트에서 확장을 눌러주거나 단축키 Ctrl+Shift+O 를 사용하면 아웃라인됩니다 자주사용하는거라 단축키를 외워두면 유용해요

평면글씨를 이미지화면에 자연스럽게 넣기위해 자유왜곡을 사용했어요
정말 편리한 도구라서 잘 활용하시면 좋겠네요

끝까지 읽어주셔서 감사합니다
오늘도 기분좋은 하루 되세요
카카오뷰 채널도 만들었으니 함께해요
하단 이미지 링크를 클릭하시면 채널이 추가됩니다!